Few time ago I observed that my laptop’s first partition (48 GB size) free space reduced to 4 GB.
There are a lot of file managers application (Windows Explorer, Total Commander, Far Manager, etc). All of them provide folder and file lists, but have not intuitive display of most important detail: the size.
Of course, there are some known paths that store not useful data (see bottom folders list) and with each file manager you can delete major not useful data. But, you can miss some old huge file (some forgotten video files, etc).
Fortunately there is a tool witch display folders and files size graphically called SpaceMonger. I used it and now my laptop free space is approximately 20 GB. 🙂 At the end of this process I applied the same story on my old workstation, too.
Using this visual tool is easy to observer big files, folders and is easy to clean Windows temporary files, Windows updates install files, easy to observe hibernate and virtual memory files (if you have enough RAM memory you can disable this feature), etc.
Unfortunately SpaceMonger project development was stopped. Fortunately the free version 1.4 runs fine on Windows 7, even if it was written for Windows 9x OSs.
On my workstation (Windows XP SP3 station with 1792 MB RAM) I observed some troubles when I selected a huge folder in order to delete. SpaceMonger application crushed few times. I recommend individual file delete actions.
If you decide to follow this tutorial for your station is your responsibility. I am not responsible for any damage of your operating system or if you’re loosing your personal data. Do it only if you know what you do. You need a user with administrator rights.
You can download and unzip last freeware SpaceMonger application, 1.4.0 version from:
SpaceMonger v1.4.0 -> Free Software tab -> SpaceMonger v1.4.0 -> Download it! button.
Start running SpaceMonger application. Press Open button, select partition driver and wait partition scanning process. Your scanning results should look like this:
You can see how much free space you have, and all big files and folders. With this tool you can find forgotten huge files, too.
On each Windows partition there are two huge files that can be deleted in some circumstances: hiberfil.sys and pagefile.sys.
Disable hibernate feature – hiberfil.sys
Normally this file is located at C:\hiberfil.sys and file size can vary from 250MB to over 2GB. Trying to delete it it’s not a good idea if you don’t understand what means this file.
This file is used by Windows hibernate. This feature is used instead of shutting down when we need a faster Windows start. Windows takes a snapshot of current operation Windows state, copy everything on this file and turns off most of your hardware. To wake up from hibernation you normally move the mouse or hit the spacebar on the keyboard.
If you are using Windows 7 or Windows Vista, you can easy disable hibernate feature in command prompt window typing powercfg -h off on and press Enter.
If you are sure that you don’t need this feature you can disable it in Windows XP following next steps:
– Go to Control Panel (Start -> Control Panel) and select Power Options feature.
– Click the Hibernate tab, uncheck the ‘Enable hibernate support‘ check box, and then click Apply.
– You need to restart your computer and hiberfil.sys should be automatically deleted.
Later, if you need hibernation feature, you need to go back to Hibernate tab from Power Options and check Enable hibernate support.
Disable virtual memory – pagefile.sys
This file is used by Windows virtual memory extension. Virtual memory is allowing your computer’s operating system pretend that you have more RAM than you actually do and run the Windows application smoother.
Usually this file size is 1.5 times than your actual physical memory size and might consume a huge disk space of your computer hard drive space.
Be carefully if you want to delete disable virtual memory feature. You need to have enough RAM memory.
In order disable virtual memory follow next steps:
– Go to Control Panel and run System.
– Click on Advanced tab and click the Settings button on Performance.
– Click Advanced button and Virtual Memory window appears. Select “No paging file” item and click the Set button if you want to remove pagefile.sys.
– In order to apply these changes you need to restart Windows.
Delete individual files
Using SpaceMonger application you can easy delete temporary file, updates installer files and other huge files. But, BE CARFEFULL WHAT YOU DELETE. Don’t delete Windows files, Program Files files, or other important files.
This application provides zoom in/zoom out features in order to have a complete overview of what you intend to delete.
Some paths that could be deleted are:
If you are using Windows Vista or Windows 7 and you are tempted to remove \Windows\Winsxs, forget this idea. The Winsxs folder, stores multiple copies of dll’s in order to let multiple applications run in Windows without any compatibility problem. These are actually, different versions of the same files which are being stored; as different programs may require different versions. Winsxs is Win 7 and Vista’s native assembly cache. Libraries which are being by multiple applications are stored there. So, don’t delete WinSxS folder!
Because many application creates own temporary files, I should recommend to you the running of another nice freeware tool, CCleaner. It’s easy to clean all other temporary data and registry, too.
You can use SpaceMonger tool on other non-system partition, too.
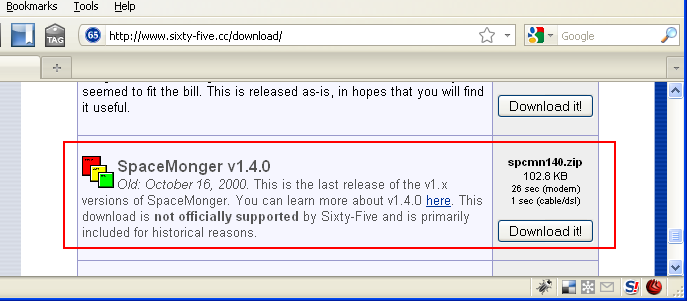
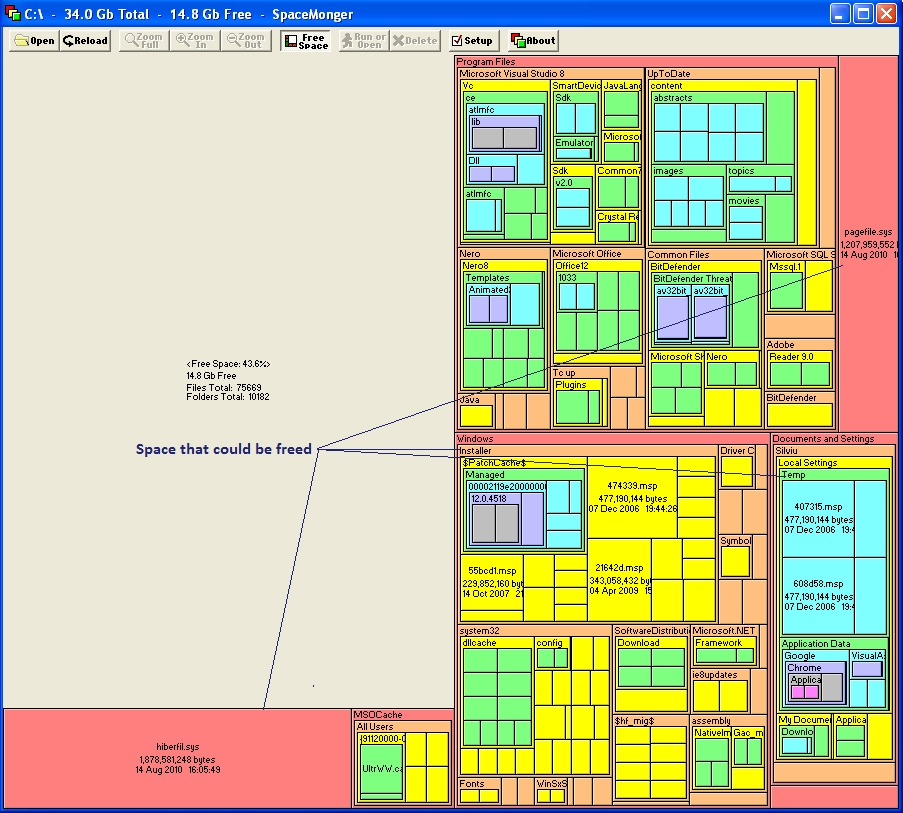



Or WinDirStat witch is freeware. Of-course there is other tools too, but this is reasonable.
Thanks for information. It’s good to know! 🙂